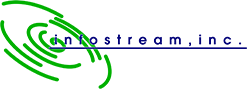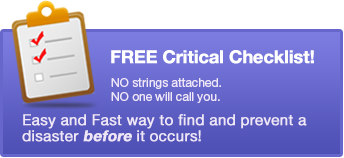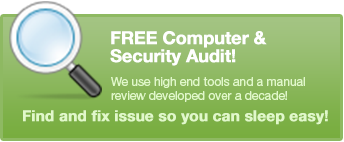Whether you use a Windows 10 laptop or desktop for work or personal use, you’ll realize that it can quickly accumulate a large amount of data. Hardware failure, cyberattacks, and natural disasters can put this data at risk of being lost forever. Backing up your data regularly is the best way to prevent data loss, and here’s how you can do it.
Setting up File History in Windows 10
File History is a Windows feature that allows you to create scheduled backups of your data on a removable storage device (e.g., external hard drive, flash drive). To set up File History, click Start > Settings > Update & Security > Backup > Back up using File History > Add a drive.
Windows will search and display a list of drives connected to your computer. Choose the one you want to use, then click on More options. This will take you to the Backup options screen where you can set up the parameters for your backup.
Under Back up my files, you can choose how frequently Windows will backup your files. Keep my backups lets you determine how long you want to keep your saved data.
File History is designed to save common folders such as Downloads, Desktop, and Music by default. If you want to add more folders to save, scroll down the Backup options window and click Add a folder. A list of folders will appear and you can choose which ones you want to add.
To remove a folder, just review the list of folders under Backup options, select the folders you want to exclude and click Remove.
After setting up your backup parameters, click Back up now. Windows will create a backup of the folders you included in the Backup options. Once done, the system will give you an overview of the size of the backup and the time and date it was created.
Restoring your files in Windows 10
If one or more of your files disappear or get corrupted, you can use the File History backup you created to restore them. Click Start > Settings > Backup > More options > Restore files from a current backup.
You’ll see a list of all the saved folders. Choose the ones you want to restore, then click the green button at the bottom of the window to restore the folders. If the original files and folders on your computer disappeared, Windows will restore them to their previous locations.
If the original files and folders still exist but are corrupted or inaccessible, Windows will give you the option to keep the original files, replace them, or compare them. Replacing corrupted files with the ones from your File History backup will allow you to access the most recent version of the file before it was backed up.
In case you want to stop using File History, just go to Start > Settings > Backup > Back up using File History, and turn off the Automatically back up my files option.
Backing up your data is an essential task that needs to be done regularly. Call our experts today to learn more about saving and restoring data in Windows.