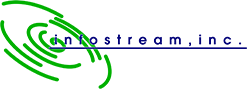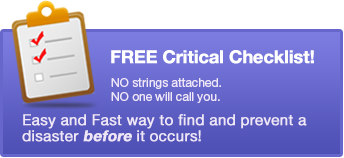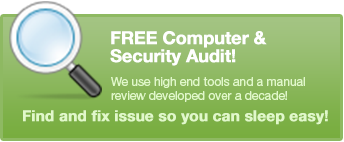Is your Mac feeling sluggish? Are applications taking forever to load? Don’t despair. As we fill our computers with apps, files, and updates, even the most powerful machines can start to lag. But before you consider upgrading your hardware, try these five essential tips to optimize your Mac’s speed and breathe new life into your device.
Declutter your desktop and hard drive
Two things that can significantly slow down your Mac are a cluttered desktop and an overloaded hard drive. Start by organizing your desktop and deleting any unnecessary folders, files, or apps. Next, check your hard drive’s storage and delete or move to the cloud large files and unused applications. Consider using trusted third-party tools to identify and remove large or duplicate files, maximizing your storage space and keeping your Mac running smoothly. For optimal performance, keep at least 20% of your hard drive free.
Manage startup programs
Many applications love to add themselves to your Mac’s startup sequence, which can slow down boot times considerably. To manage these startup items, go to System Preferences > Users & Groups > Login Items. Here, you can remove any unnecessary apps from the list. Only keep essential programs to ensure a faster startup and more efficient operation.
Update macOS and applications
Running outdated software can lead to performance issues and security vulnerabilities, so make sure your macOS and all applications are up to date. Go to System Preferences > Software Update to check for macOS updates. For apps, open the App Store and click on Updates to install the latest versions.
Optimize system settings
You can tweak several system settings to enhance your Mac’s performance. First, adjust your energy settings by going to System Preferences > Energy Saver and setting the computer and display to sleep after a reasonable period of inactivity. Next, disable visual effects by navigating to System Preferences > Accessibility > Display and checking the box for “Reduce motion.” Finally, manage your system’s RAM usage by closing unnecessary tabs and apps, and consider using your Mac’s Activity Monitor to identify and quit resource-hogging processes.
Reset your SMC and PRAM/NVRAM
Sometimes, resetting your Mac’s System Management Controller (SMC) and PRAM/NVRAM can resolve performance issues. To reset the SMC on most Macs, first shut down your computer. Then, hold the Shift + Control + Option keys alongside the power button for 10 seconds. Finally, release the keys and turn on your Mac.
Meanwhile, to reset the PRAM/NVRAM, restart your Mac and immediately press Option + Command + P + R. Hold for about 20 seconds, then release. These resets can help with power management, display resolution, and overall performance.
By implementing these simple tips, you can significantly boost your Mac’s performance and experience a noticeable improvement in speed and responsiveness. For more tips on how to optimize your tech, contact us today.