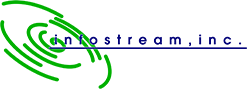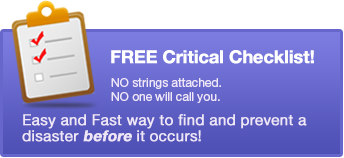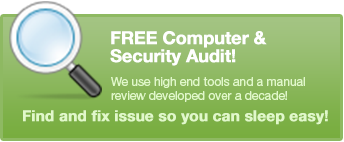How do I connect to a Remote Desktop?
To connect, to remote desktop you will need to follow these steps:
- Make sure that the remote computer is turned on and connected to the internet.
- On your local computer, open the Remote Desktop Connection app. This can typically be found in the Start Menu under "Windows Accessories" or by searching for "Remote Desktop Connection".
- In the app, enter the name or IP address of the remote computer that you want to connect to.
- Click the "Connect" button.
- You may be prompted to enter your username and password for the remote computer. If so, enter them and click "OK".
- The Connection app will then connect you to the remote computer, and you should be able to see and control the computer as if you were sitting in front of it.
Note: In order to use it, you must have the proper permissions and settings enabled on both the remote computer and the local computer.
Is Microsoft Remote Desktop free?
Yes, the Microsoft app is free to download and use on Windows, macOS, iOS, and Android. However, in order to use it to connect to a remote computer, you will need to have the proper permissions and settings enabled on both the remote computer and the local computer. Additionally, some advanced features of Remote Desktop may require a subscription to Microsoft 365 or other Microsoft services.
How does desktop remote work?
Remote Desktop is a technology that allows a user to access and control a computer remotely, as if they were sitting in front of it. Here is a brief overview of how it works:
- The user initiates a connection from their local computer to a remote computer using the software.
- The local computer sends a request to the remote computer to establish a connection.
- If the remote computer is configured to allow connections, it will accept the request and establish a secure connection.
- The user can then interact with the remote computer's desktop as if they were physically sitting in front of it.
- The user's input (e.g. mouse clicks, keyboard strokes) are sent to the remote computer over the secure connection, and the remote computer responds accordingly.
- The remote computer sends visual and audio output back to the user's local computer, allowing them to see and hear what is happening on the remote computer.
It works by transmitting data between the local and remote computers over a network or internet connection. It is often used for remote support, working from home, or accessing a computer that is physically located in another location.
How do I find my IP address for Remote Desktop?
To find the IP address of the computer you want to connect to, you can follow these steps:
- On the computer that you want to connect to, open the Start Menu and search for "CMD".
- Open the Command Prompt app that appears in the search results.
- In the Command Prompt window, type "ipconfig" and press Enter.
- Look for the "IPv4 Address" under the section for your network adapter (e.g. Ethernet or Wi-Fi). This is the IP address of the computer that you want to connect to.
- Take note of the IP address for later use when setting up the connection.
Note: If the computer is behind a router, you may need to configure port forwarding on the router to allow connections from outside the network. Additionally, if the computer has a dynamic IP address, the IP address may change over time, so you may need to check it again before attempting to connect.
Does Remote Desktop work from anywhere?
IT can work from anywhere as long as both the local and remote computers are connected to the internet and meet the necessary requirements for connections.
To connect to a remote computer from outside of your local network (e.g. from a different location or over the internet), you will typically need to set up port forwarding on the remote computer's router and configure the firewall to allow Remote Desktop connections. You will also need to know the IP address or hostname of the remote computer.
It's important to note that connections over the internet can be less secure, so it's recommended to use a Virtual Private Network (VPN) or other secure connection method to protect your data and privacy. Additionally, some organizations may have policies in place that restrict or prohibit Remote Desktop connections from outside of the local network for security reasons.
Do I need a server for Remote Desktop?
To use it, you do not necessarily need a server. It can be used to connect to any computer that is configured to allow the connections, including computers running Windows Home editions.
However, if you want to connect to multiple computers on a network or manage connections centrally, you may benefit from using a server. Windows Server provides additional features and tools, such as Remote Desktop Gateway, Remote Desktop Web Access, and Remote Desktop Session Host.
Using a server can also help with security, scalability, and performance for connections. However, it may require additional setup and maintenance compared to using Remote Desktop to connect to individual computers.