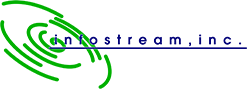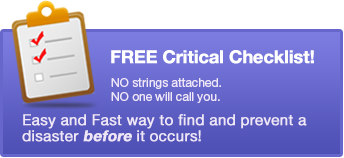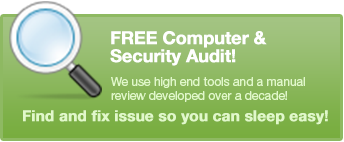My Computer Isn’t Working. What Do I Do?
Key Takeaways:
- Assessing the problem systematically can help in identifying solutions.
- Basic troubleshooting steps often resolve common computer issues.
- Contacting professional IT support services ensures precise diagnoses and reliable remedies.
Encountering a computer problem can be frustrating, especially when you are in the middle of something important. Thankfully, there are numerous troubleshooting steps that you can take to try and fix the issue before reaching out for professional help.
1. Identify the Issue
Before you can fix a problem, you need to know what you're dealing with. Are you unable to power your computer on? Is it running slow? Do you get an error message? Noting down the exact problem can help you in your quest for a solution.
2. Restart Your Computer
As clichéd as it might seem, sometimes turning your computer off and on again is all it takes to resolve an issue. A restart clears the computer’s memory and can often fix numerous problems, including a slow-running system, software glitches, or network issues.
3. Check Your Internet Connection
If your issue is related to connecting to the internet, you should first ensure your Wi-Fi is functioning correctly. Try connecting another device to your Wi-Fi to check if it's an issue with your computer or the network. If the other device also can't connect, consider restarting your router or contacting your Internet Service Provider.
4. Update Your Software
An outdated operating system, application, or driver can sometimes be the cause of computer problems. Regularly check for updates and install them to keep your computer running smoothly. If your computer started misbehaving after a particular update, consider rolling back the update.
5. Run an Antivirus Scan
Viruses or malware could be causing your computer issues. Run a full system scan with your antivirus software to detect and remove any threats. Regularly updating your antivirus software can protect your computer from the latest threats. A comprehensive guide to cybersecurity can provide you with a wealth of information on this topic.
6. Free Up Disk Space
A nearly full hard drive can slow down your computer. Use the built-in disk cleanup tools in your operating system to delete unnecessary files, or consider moving files to an external hard drive or cloud storage.
7. Reinstall the Operating System
If all else fails, reinstalling the operating system can be a last resort. Note that this step should be taken with caution as it can erase all your data.
Seeking Professional Help
When the problem persists, or if you're uncomfortable troubleshooting on your own, it's time to seek help from professionals. InfoStream offers a full network audit and security scan that can help diagnose and resolve your issue.
Professional IT service providers have trained technicians who can handle a variety of computer problems. They use specialized tools to diagnose the issue accurately and resolve it quickly. Whether it’s a hardware failure, software conflict, or a malware attack, professional IT services can provide the right solution.
How Can I Prevent Computer Problems?
Preventive measures can keep your computer running smoothly and help avoid potential issues:
- Keep your operating system, applications, and drivers updated.
- Use a reliable antivirus program and keep it updated.
- Regularly backup your data to an external drive or cloud storage.
- Use disk cleanup tools to keep your hard drive free of unnecessary files.
- Use a surge protector to protect your computer from power surges
Also, educating yourself on common computer issues can help you diagnose and fix issues promptly. InfoStream’s IT blog has a wealth of information on a variety of IT topics that can help you navigate through common computer issues.
FAQs
Q: Why is my computer slow?
A: Several factors can slow down a computer: a nearly full hard drive, outdated software, viruses or malware, too many applications running at once, etc. Identifying the exact cause can help resolve the issue.
Q: My computer won’t turn on. What should I do?
A: Check if the power source is functioning properly. If it's a laptop, make sure the battery is charged. If it's a desktop, check the power cables and the power outlet. If your computer still won't power on, it's time to seek professional help.
Q: How often should I update my computer?
A: It’s recommended to install updates as soon as they’re available. Most operating systems notify you when updates are available.
Q: What should I do if I suspect my computer is infected with a virus?
A: Disconnect from the internet to prevent the virus from spreading or stealing your data. Run a full system scan with your antivirus software. If your antivirus software can’t remove the virus, consider seeking professional help.
A malfunctioning computer can be a source of frustration, but with a systematic approach to problem-solving, many issues can be resolved. For the ones that can't, professional IT services like InfoStream are just a call away.