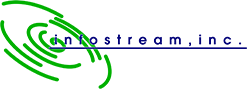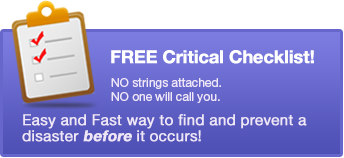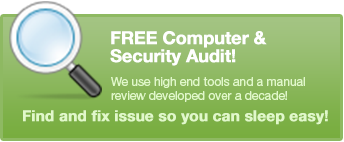Configuring your computer's settings or preferences can be a daunting task, especially for those who are not familiar with the technical jargon that comes with it. However, with a little bit of patience and guidance, anyone can customize their computer to suit their needs and preferences. In this article, we will provide you with a step-by-step guide on how to configure your computer's settings or preferences, whether you are a beginner or an advanced user.
Step 1: Understanding the Control Panel
The Control Panel is where you can find all the settings and preferences for your computer. To access it, go to the Start menu and search for "Control Panel." Once you open it, you will see various categories such as System and Security, Network and Internet, Hardware and Sound, and more.
Step 2: Personalizing Your Desktop
One of the first things you might want to do when configuring your computer's settings is to personalize your desktop. This includes changing your desktop background, screen saver, and sound settings. To do this, right-click on your desktop and select "Personalize." From here, you can change your desktop background by selecting a picture from your computer or choosing one from the pre-installed options. You can also change your screen saver by selecting a pre-installed option or creating your own.
Step 3: Adjusting Display Settings
If you want to adjust your computer's display settings, such as the resolution or the size of the icons, you can do so from the Control Panel. Go to "Appearance and Personalization" and then click on "Display." Here, you can adjust the resolution, text size, and other display settings.
Step 4: Configuring Sound Settings
If you want to adjust your computer's sound settings, you can do so from the Control Panel. Go to "Hardware and Sound" and then click on "Sound." Here, you can adjust the volume, choose your speakers or headphones, and configure other sound settings.
Step 5: Setting Up User Accounts
If you share your computer with other people, it's a good idea to set up user accounts. This allows each person to have their own customized settings and preferences. To do this, go to the Control Panel and click on "User Accounts." From here, you can create new accounts, change passwords, and manage other user settings.
Step 6: Configuring Network Settings
If you want to connect your computer to the internet or a network, you will need to configure your network settings. To do this, go to the Control Panel and click on "Network and Internet." Here, you can set up a new connection, troubleshoot problems, and configure other network settings.
Step 7: Installing and Uninstalling Programs
If you want to install new programs or uninstall old ones, you can do so from the Control Panel. Go to "Programs" and then click on "Programs and Features." From here, you can install new programs by clicking on "Install a program from the network," or you can uninstall old programs by selecting the program and clicking on "Uninstall."
Step 8: Configuring System Settings
If you want to configure your computer's system settings, such as the date and time, power settings, or device manager, you can do so from the Control Panel. Go to "System and Security" and then click on "System." From here, you can configure various system settings, such as the date and time, power settings, and device manager.
Configuring your computer's settings or preferences can seem like a daunting task, but with a little bit of guidance and patience, anyone can do it. By following the steps outlined in this article, you can customize your computer to suit your needs and preferences, whether you are a beginner or an advanced user. Remember to always save any changes you make to your settings or preferences, and be careful not to change anything that you are not familiar with. By configuring your computer's settings, you can improve its performance, make it more user-friendly, and enhance your overall computing experience. So take some time to explore your computer's settings and see what works best for you!
If your business in the vicinity of West Palm Beach requires IT support and cybersecurity solutions, feel free to contact us via phone or email.