"Go clean your room!"
Whoops, I mean 'Go clean your computer!'
 Just like every other piece of equipment, computers get dirty. Now, dirty can mean a couple of different things. Some dirt is physical, and can be cleaned out with a damp rag. The more complicated dirt is the messy files that fill up a computer over time and never get cleaned out. Files like temporary internet files, deleted files in the recycle bin, and old applications that are no longer needed. While it is possible to manually go through and clean out all of these items, there is a tool that will allow you to take care of most of this through one easy interface. CCleaner does all of the hard work for you, once you tell it what to do.
Just like every other piece of equipment, computers get dirty. Now, dirty can mean a couple of different things. Some dirt is physical, and can be cleaned out with a damp rag. The more complicated dirt is the messy files that fill up a computer over time and never get cleaned out. Files like temporary internet files, deleted files in the recycle bin, and old applications that are no longer needed. While it is possible to manually go through and clean out all of these items, there is a tool that will allow you to take care of most of this through one easy interface. CCleaner does all of the hard work for you, once you tell it what to do.
![]() The first step, of course, is to download and install it. You can get a copy by opening a browser and going to www.cleaner.com. It will redirect you to www.piriform.com/ccleaner, so don't freak out that you've been infected. From there you can download the free version. The website will promote their more robust full version, which adds some nice features. You can take a look and decide if you want to upgrade, but that version isn't free. You can also look at some of the other products they are promoting at the same time. Once you've downloaded CCleaner and installed it, you can open the software and start cleaning.
The first step, of course, is to download and install it. You can get a copy by opening a browser and going to www.cleaner.com. It will redirect you to www.piriform.com/ccleaner, so don't freak out that you've been infected. From there you can download the free version. The website will promote their more robust full version, which adds some nice features. You can take a look and decide if you want to upgrade, but that version isn't free. You can also look at some of the other products they are promoting at the same time. Once you've downloaded CCleaner and installed it, you can open the software and start cleaning.
CCleaner divides it's tools up into 3 categories. The Cleaner section erases unnecessary and unwanted files all over the hard drive. It will clear items from Internet Explorer, Google Chrome, and Mozilla Firefox. It will also clean out old, no longer necessary Windows files. Finally, it will look into a long list of other programs to clean out temporary files they have created as well, such as Adobe Acrobat, Microsoft Office, Quicktime, and Skype just to name a few.

The Tools section cleans up everything else, with options for uninstalling unnecessary software, disabling unwanted items from startup, removing old system restore points, and cleaning the empty 
CCleaner provides many options for cleaning your computer. Some of them will improve organization and allow you to find what you need more effectively as well as providing a minor improvement in the speed of your computer. The uninstall tools and the Startup cleaners will allow you to drastically improve the performance of your system by eliminating software you don't need it to run anymore. By spending a little time with this software, you can save a lot of time down the road.
If you have any additional questions you can reach us by heading to our website at www.InfoStream.cc.
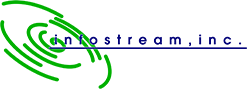
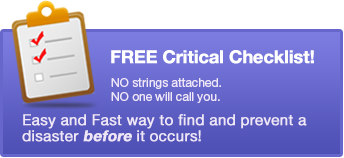
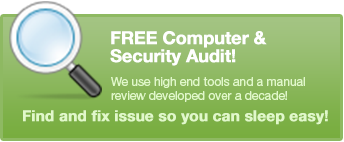
Leave a comment!
You must be logged in to post a comment.