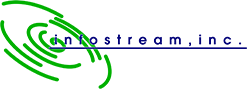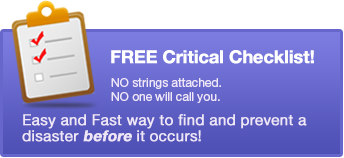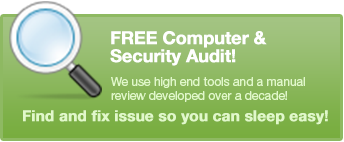We’ve all wished our computer was a little faster at one time or another. So here are some tips on how to give your Windows 10 computer a tune-up for little or no money.
But first, a disclaimer. As always, before changing settings or making any changes, you should be sure you have multiple, good backups, just in something goes wrong. You also shouldn’t make any changes unless you are confident you know how to reverse the change. Now that we have that out of the way, let’s look at some of the things you can do.
1. Get rid of startup junk
This is one of my favorites because it can make a huge difference. It seems like just about every program out there these days likes to have a utility or part of the program start when the computer starts up. These little apps run in the background sucking up resources. Have Adobe Reader? Part of it is likely running in the background, every day, all day, even if you didn’t click the program! Have Quicken or Quickbooks? Same!
You can do it with the built-in Task Manager program by hitting Ctrl+Shift+Esc. Once this opens up, blow it up full screen so you can see all the options. Go to the Startup Tab and you can see all the stuff that automatically starts with your computer. You can even see the startup time in the top right corner to see how long it takes to start the core parts of your computer.
You can disable items here, just be sure you really do want to disable what you choose. There is generally a ton of unneeded “Junk” but some things may be important like your antivirus program.
Personally, I prefer to use the more powerful AutoRuns program Microsoft makes available on their site.
https://docs.microsoft.com/en-us/sysinternals/downloads/autoruns
It tends to find all the nooks and cranny’s that apps like to hide in and start.
2. Add more memory.
Memory is usually the biggest bang for the buck you can get for a computer. It’s one of the cheaper upgrades and yet is has one of the biggest impacts.
See how much memory you are using when you are working and things get slow. Wait until you have been working for a significant amount of time and have a few apps open. Then go to Task Manager (Ctrl+shift+esc) and the performance tab. Note the memory on the left side. How much does it saying you are using versus how much do you have total?
For basic business users, we recommend no less than 8GB. But more is usually better!
3. Uninstall Apps
Less is more. If there are any apps you don’t use or want, get rid of them. We even have a term for the software that a computer often comes loaded with: Crapware. It’s “low hanging fruit” to get rid of all that stuff. There are two places to remove programs. The traditional Add/Remove Programs app in Control Panel and for Windows 10 apps, you can click the notifications icon in the very bottom right of your computer (by the time) and go to All Settings and the Apps icon.
4. Disk Space
Now that you got rid of all the programs you don’t need from the big “Bloatware” to the annoying utilities, it’s time to see what else is on your computer’s hard drive.
A great utility for making this easy and visually helpful is called Tree File Size. You can download the Free version and let it scan your hard drive. It graphically shows you what is eating up space on your hard drive.
This can often be enlightening! You think you know that, say, your pictures are likely what is filling up your drive. But you may be shocked to learn that your music collection from 10 years ago, that you forgot all about, is gobbling up a ton of space. Or maybe some old program data has some massive folder you didn’t know all about.
5. Disk Maintenance.
You’ve gotten rid of applications. You’ve looked for and zapped files and folders. Now it’s time to look for all the computer scraps and then clean up what’s left.
You can flush out a lot of windows temp files, and miscellaneous stuff by going to Windows File Explorer and right clicking on the C: drive and choosing properties and clicking “Disk Cleanup”. This option often finds a ton of junk left behind. Sometimes it can find a lot! Like if you upgraded from Windows 7 or 8 to Windows 10 it may find the entire old Windows stuff it can delete! Another great way to clean up old stuff is with the free program Cleaner.
You’ve gotten rid of so much stuff at this point, it’s worth doing a disk defragmentation. You can do this with the built-in utility by opening Windows Explorer and then right clicking on the C: drive and under Tools, choose Optimize. Or if you want to take things to the next level, try a free third-party utility like Auslogics Disk Defrag which optimizes your files for speed.
6. Be sure to update all your programs.
See if there are any patches or updates for your programs. It’s very common for apps to have patches, free updates and other fixes that get discovered over time. Many of these improve speed and stability. So be sure to keep your programs updated.
7. Is your security software killing performance?
Unfortunately, some of the Antivirus, malware, ransomware, etc. suites out there think that more is better when more may actually kill computer performance. Some of these suite often have tons of modules, options, and features that try to look impressive but you can end up with so many things in memory and such aggressive scanning that everything you do has a delay. It might be time to do a little homework on your security suite and see if something out there is better and faster.
So, these 7 tips can not only make a huge performance improvement for your computer, they are a great way to give it a “tune-up” and get more mileage out of it! If you have a business computer and need help with these or are looking to get a further boost, you may want to consider looking into getting some professional IT Support.